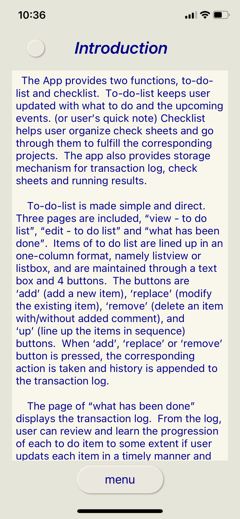About Prudent Way
The App provides two functions, to-do-list and checklist. To-do-list keeps user updated with what to do and the upcoming events (or user's quick note). Checklist helps user organize check sheets to go through and fulfill the corresponding projects. The app also provides storage mechanism for transaction log, check sheets and running results.
To-do-list is made simple and direct. Three pages are included, "view - to do list", "edit - to do list" and "what has been done". Items of to do list are lined up in a one-column format, namely listview or listbox, and are maintained through a text box and 4 buttons. The buttons are 'add' (add a new item), 'replace' (modify the existing item), 'remove' (delete an item with/without added comment), and 'up' (line up the items in sequence) buttons. When 'add', 'replace' or 'remove' button is pressed, the corresponding action is taken and history is appended to the transaction log.
The page of "what has been done" displays the transaction log. From the log, user can review and learn the progression of each to do item to some extent if user updats each item in a timely manner and adds comment to the item before its being removed. The transaction log can be backed up onto other apps by using select-copy-paste sequence.
Checklist is for user to create and to run a check sheet for a project, a task, an important routine, or even a shopping list. Checklist function starts with the page of "checklists". In "checklists", twelve check sheets, (12 rows), are lined up for user to access, i.e. to edit, to run, and to check (check the running proof).
Check sheet can be edited with either "check sheet editor" or "paragraph writer". "check sheet editor", a defaulted one, adds steps one by one and auto-saves the sheet. "paragraph writer" puts all steps in one paragraph with @@ as the delimiter for steps. When "paragraph editor" is in use, manual 'save' is required to save a sheet.
"reference sheets" is used to collect check sheets for later useage. To have a check sheet collected, press 'upload' button in "check sheet editor". When user intends to program a new check sheet based on the collected sheets, user goes to "paragraph writer" and press 'reference' button to recall the "reference sheets" and it content.
To run a check sheet, press 'Run' button in the "checklists" page and enter the page of "run a check sheet". User follows the sheet to proceed and to check step by step. If there is anything requiring further written note, fill it in the textbox at the bottom of the page. The app adopts real-time auto save. Therefore, user can interrupt anytime and go to other pages (or other apps) or run other check sheets simultaneously.
When a check sheet run is paused by user, its 'Run' button in "checklists" page is colored red. Being colored red reminds users the project is to be continued, its check sheet is not allowed to edit, and the present running result is not available. Press red 'Run' button to resume the run. In the page of "run a check sheet", 'done'/'abort' button finishes/forgets the run respectively and recovers a green 'Run' button.
In the page of "checklists", press 'Chk' button to enter the page of "Record - last run" of the sheet. The running result of last run of the sheet is displayed. To view the result of historical runs of all check sheets, press 'all records' button at the bottom of the page or of the "checklists" page. The record can be backed up onto other apps by using select-copy-paste sequence.
Timer is activated to measure the time the user leaves the app unattended. When preset time-interval is up, say 5 or 10 minutes, the app will auto save (except paragraph writer) and go to the cover page. 10-minute waiting time is set for "paragraph writer" and "run a check sheet", and 5-minute for other pages. Again, the paragraph writer does not run auto-save.
ps. " " for screen page, ' ' for button
Menu
the cover page
- The entry of the app
- The app will come to this page if user, at any page, leaves the program unattended after a while, say 5 or 10 minutes,
- In most pages, press title label to disable the on screen keyboard.
- Pree 'restore to app's original setting' to clear all user data as well as app processed data. The app shall behave as a new app
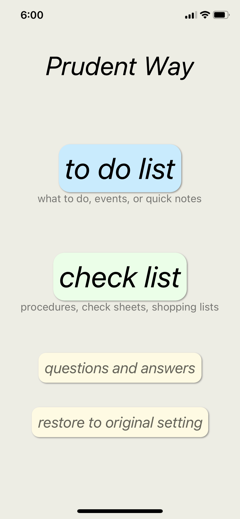
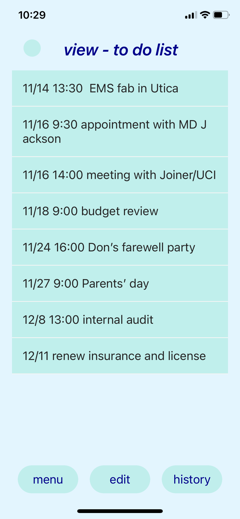
view - to do list
- This is the page entering the function of to do list
- this page is only for display purpose.
- If there is no to-do-item, such as new installation or after "restore to original setting", the app will go to the page of "edit - to do list" directly.
Navigation among pages:
- Press 'menu' to go the cover page
- Press 'edit' to go the page of "edit - to do list"
- Press 'history' to view the transaction log,
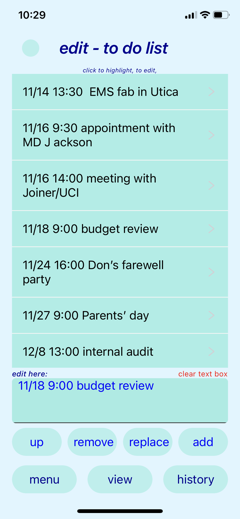
Edit - to do list
- This is where your can manipulate the table of to do list
- To add an item, input in the textbox and then press 'add' button
- To edit an exiting item, click the item in the display, edit the content in the textbox, and then press 'replace' to renew the item
- To delete an item, press 'remove'. User can add comment to the to-be-removed item before pressing 'remove'.
- Press 'up' to move the item up one flight.
- Press title label to disable the on screen keyboard.
Navigation among pages:
- Press 'menu' to go to the cover page
- Press 'view' to go to the page of "view - to do list"
- Press 'history' to view the page of "what has been done" - transaction log
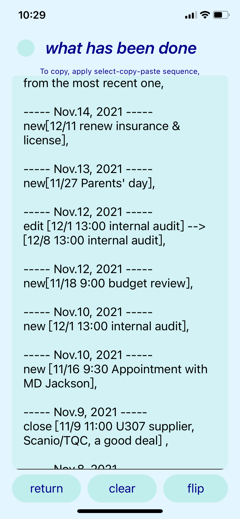
What has been done
- Transaction log of "edit - to do list"
- Press 'flip'/'flip-back' to upside down the display sequence
- The transaction log can be backed up onto other apps by using select-copy-paste sequence.
Navigation among pages:
- Press 'return' to go back to the previous page, either "view - to do list" or "edit - to do list"
- Press 'clear' to delete the transaction log.
- Press 'flip' or 'flip-back' to upside down the sequence of the log,
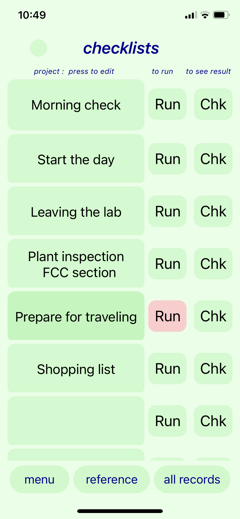
checklists
- This is the entry page and the control panel of the function of checklist.
- There are Twelve projects (12 rows).
- The left button is to edit the project name and check sheet. the project name is shown as the text of the button .
- Press the middle button labeled 'Run' to run the check sheet.
- Prss the button labeled 'Chk' to view the running result.
- The 'Run' button turns red if the project run is paused or interupted.
Navigation among pages:
- Press 'project' to go to check sheet editor
- Press 'Run' to go to "run a check sheet"
- Press 'Chk' to go to "record"
- press 'menu' to go the the cover page
- press 'reference' to view all check sheets previously uploaded to check sheet pool
- press 'all records' to see all the running results
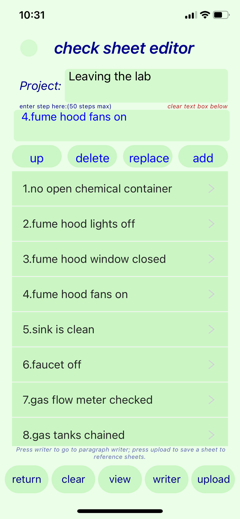
check sheet editor
- This page is for user to name the project and to edit the steps of the check sheet.
- Three buttons, add, replace and up, are similar to those in "edit - to do list". 'delete' works as its name. No transaction log is needed here.
- The app only run the first 50 steps of a project. If the number of steps of a project is larger than 50, it's recommanded project be split.
- Auto-saving is activated
Navigation among pages:
- Press 'return' to go the page of checklists
- Press 'clear' to erase the content of the project including the name and steps.
- Press 'view' to go to the page of "view - check sheet"
- Press 'writer' to go to the page of "paragraph writer", another check sheet editor
- Press 'upload' to save the checksheet to the check sheet pool called "reference sheets"
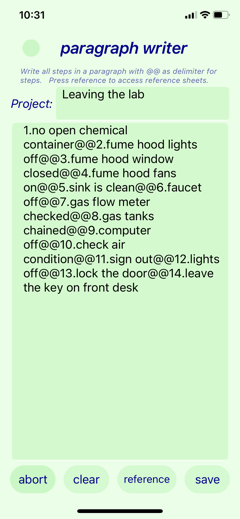
Paragraph writer
- This page is for user to program the check sheet with the way of writing a paragraph with @@ as the delimiter for steps.
- User can apply select-copy-paste sequence to duplicate the paragraph from "reference sheets" or from other apps, such as Notepad, line,...
- Auto-saving is disabled. To save, user shaould pree 'save' button.
Navigation among pages:
- Press 'abort' to give up editing and go back to "check sheet editor".
- Press 'clear' to start from a new writing
- Press 'reference' to go to the page of "reference sheets"
- Press 'save' to overwrite the check sheet with the content in this page. Pressing 'save' is to change the content of the check sheet. To have a check sheet collected in "reference sheet", check sheet should be "upload"-ed in the page of "check sheet editor"
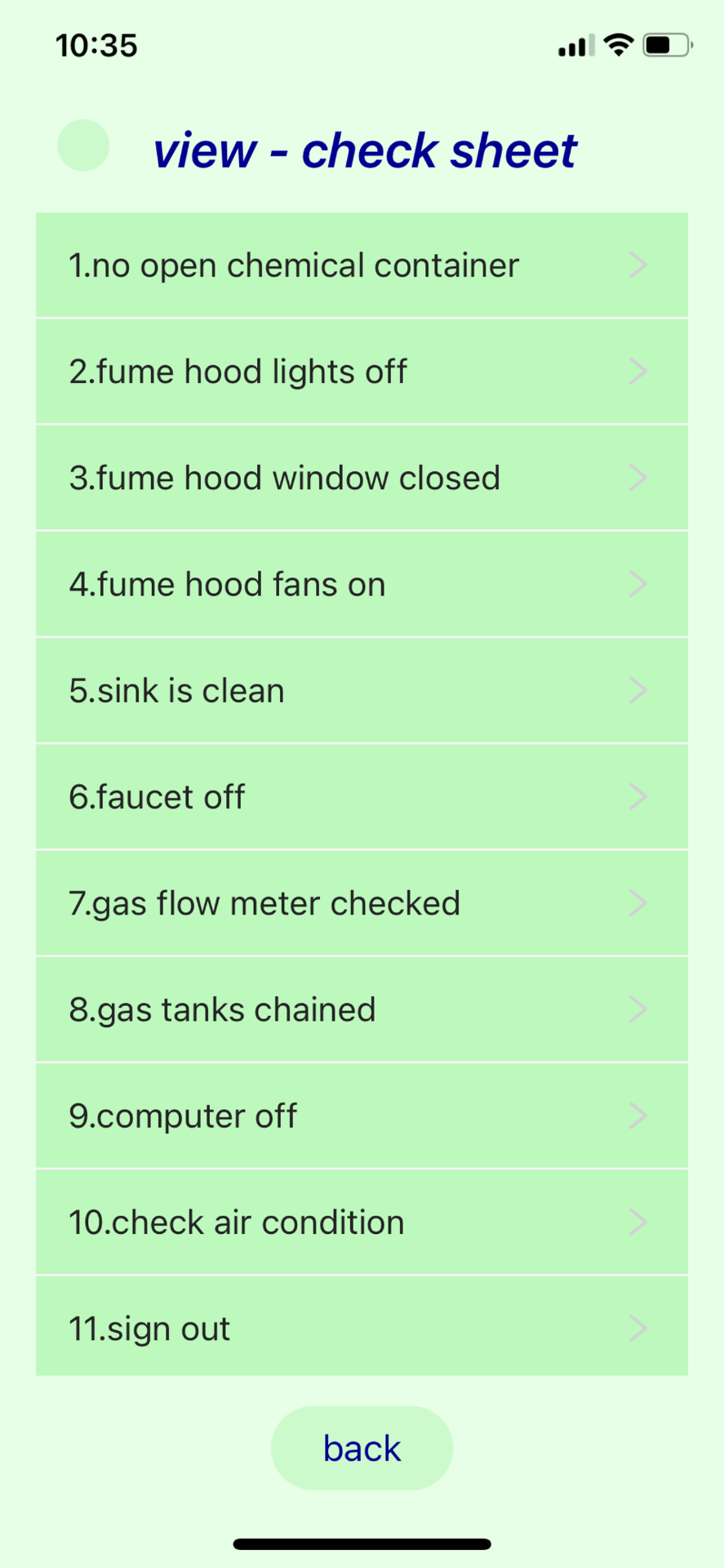
view - check sheet
- this page is only for display purpose.
- Press 'back' to go "check sheet editor"
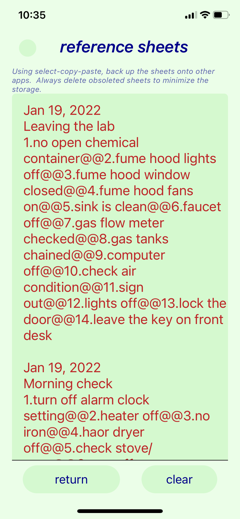
Reference sheets
- This page shows all uploaded check sheets
- User can apply select-copy-paste sequence to duplicate the paragraph from other apps or from reference sheets.
- To reduce the storage load, always back up the reference sheets and then delete them here.
Navigation among pages:
- Press 'return'/'to writer' to got to "checklists"/"paragraph writer"
- Press 'clear' to delete all reference sheets
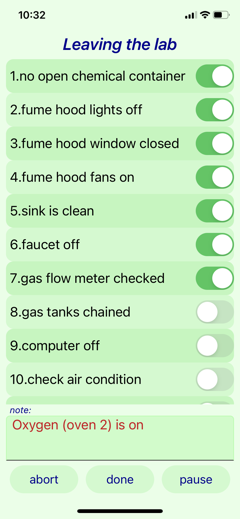
run a check sheet
- Follow the procedure and check the switch
- Fill the textbox with written note or remarks
Navigation among pages:
- Press 'abort' to give up the project run and go back to the page of "checklists" (no record is made)
- Press 'done' to conclude the run and go back to the page of checklists (Individual record is made for the project ("record - last run") and also attached to the page of "records - collected".)
- Press'pause' to interupt the run and go back to the page of "checklists" ( The current status is recorded. The 'run' button is colored red.)
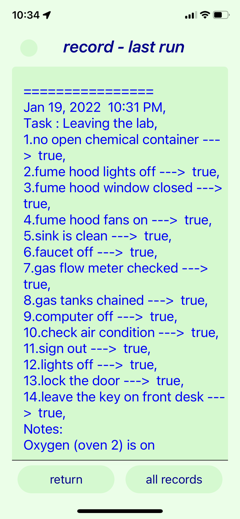
record - last run
- The last run record of the project
- Starts with the time the record is done. followed by the project name, check items and their true/false, and the written notes
Navigation among pages:
- Press 'return' to go back to th page of "checklists"
- press 'all records' to switched to the page of "records - collected" with all saved records displayed
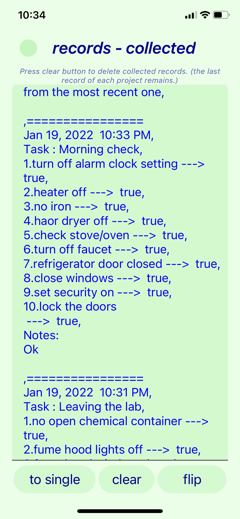
records - collected
- All the saved records are displayed
- User can apply select-copy-paste sequence to duplicate selected onto other apps
- For bookkeeping reason, user can use screenshot or select-copy-paste sequence to download the running proof
Navigation
among pages:
- Press 'to single'/'return' to go back to the page of "record - last run"/"checklists"
- press 'clear' to delete the collected records while the record of last run of each project remains.
- Press 'flip'/'flip-back' to flip the display sequence of the collected records
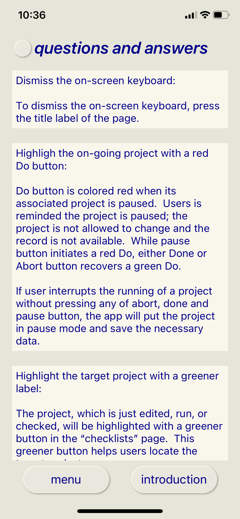
questions and answers