Info Secured

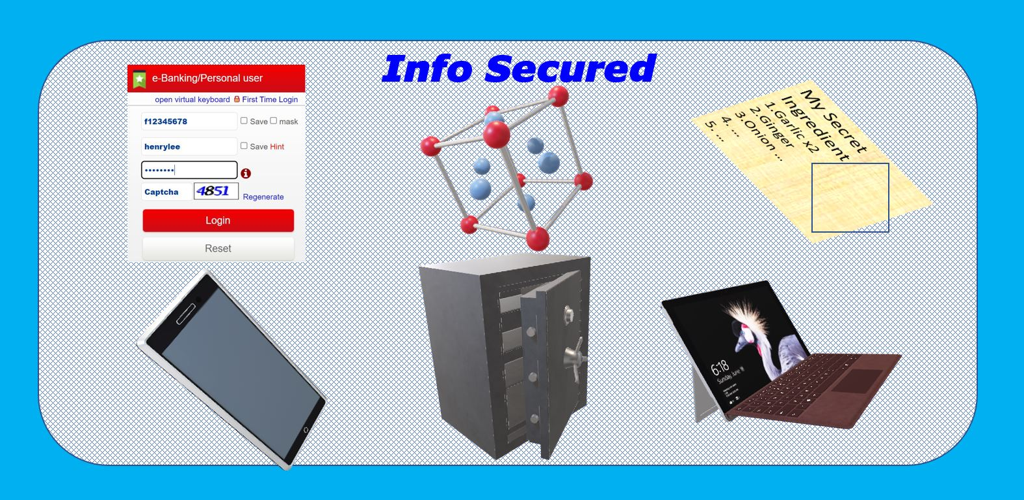
Functions:
- Account Informations
- Quick Notes
Features:
- Secured account information
- Flexible data format (labeling)
- Quick notes collection
- Texted button-based user interface
- Timing controlled security
Privacy Policy:
- The app does not collect any personal data. Besides, the app does not uplink anything to the cloud or share data with other apps.
- The app is a tool for app owner to collect her/his account informations and quick notes. App owner's data is stored in mobile device and can be accessed only by owner via proper login of the app. That is, app owner is placed in charge of the app and her/his data.
- To have the app enter a safe state asap, say login page, the app provides timer to automatically switch app to the login screen.
- On and only on app owner's command after proper login, the app can initiate mobile device's email function to send stored data to the email address assigned by app owner.
About Info Secured
The app, Info Secured, provides two
functions, account info and quick notes.
Account information runs like a protected data book keeping all account
data in detail. Quick note is just as its name for easy notes. The
app takes 2 measures to protect user's information and keep user in
charge. One measure equips the app with a login page. The other
measure activates timer to put the app at a secured state.
Account info
The entry of Account info function is a list view of the titles of all recorded accounts. User chooses an item to edit an existing account or clicks "new" button to add a new record.
Editing page - user defined labels, text boxes and buttons
On editing page, there are 5 text boxes and 5 corresponding labels. Although each label has a default value, user can change labeling up to his/her need. Different records can have different labelings. This labeling mechanism broadens the usage of the function. To scroll among records, use "up" and "down" buttons. To remove a record out of memory, press "delete" button. To reset all text boxes, press "clear" button at the top right corner.
Editing page - the key value of a record
The content of the first textbox is the key value of the record. No records can have same key value. While editing an existing record and "save" button is pressed, user will be prompted to confirm the change, i.e. overwriting. If a change is made to the first textbox, the app treats the record as a new one and saves it into memory directly when save button is pressed.
Editing page - secure text boxes
The third and the fourth text boxes are in the secure text format. They are perfect for passwords or keys. To see their contents, depress the "show" button. Although this secure text mechanism complicates the operation, user will learn its importance later.
Editing page - mailing function
To protect records from peeking, the app does not provide the function displaying all records in detail any more. Instead, an "email" button is provided to initiate mobile device's mail app to send all records. User fills the mail recipient and initiates the mail transmission. This mailing function may not work if user disables mobile device's mail service.
(If there are more than one mail account or mail service, the user might be prompted to choose the sender and the mail app. )
Quick notes:
The entry page of Quick notes function is an editing page for user to add notes. There are 2 text boxes in the page. To save a note, at least one text box is filled. When "add" button is pressed, the app appends quick note to memory without screening. That is no key value is involved.
All notes page:
All notes page displays all data in a plain text format. Like Account info, email function is provided in All Notes page.
Change app access key:
To change app access key, user logins the app properly first, inputs the new key twice and gives a hint. User should keep the access key in a safe way. If user cannot recollect the access key by any means, user can only restore the app to its original setting.
Restore to original setting:
After "Restore to original setting", all records including app access key are erased. The app behaves as a newly installed one.
Last login:
On login page, the date/time of the last login is displayed. After login, the app updates the last login.
Timer:
To keep data secured, it is a good practice to exit app application right after use. (or switch to login page, this is the case in this app.) A timer, defaulted 5 minutes, is activated when entering any page except login page. While the app is left unattended and/or running in background, the timer keeps running. When time is up, the app goes to the login page, a safe state. While timer is counting, if any button is press, the timer restarts counting from zero.
new app access key
- This page shows when the app is installed and is run first time.
- User should make good use of the hint field and keep the access key in a safe manner.
new app access key
- This page shows when the app is installed and is run first time.
- User should make good use of the hint field and keep the access key in a safe manner.
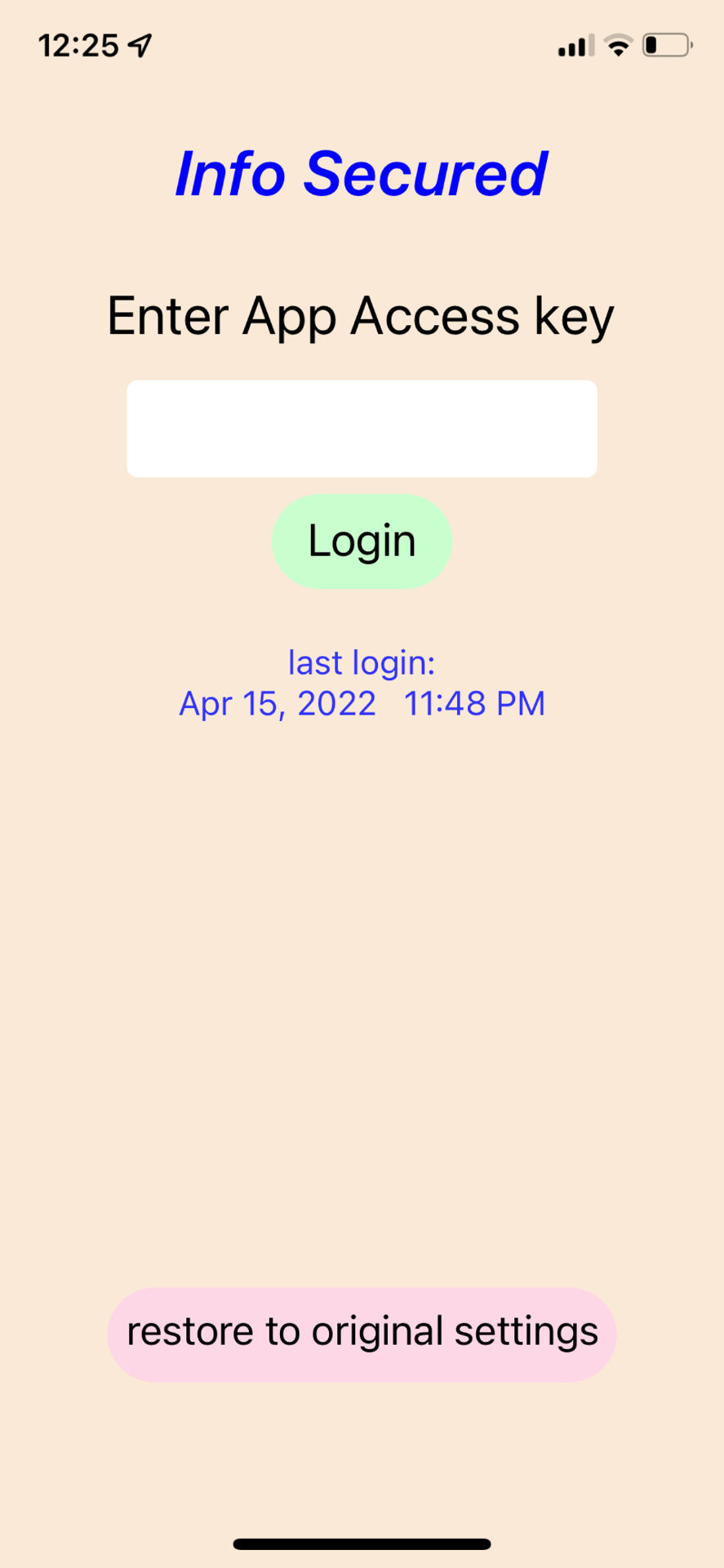
login page
- The login page of the app and a safe state.
- The timer initiated in any page brings app to this login page when time is up.
- On login page, the date/time of the last login is displayed. After login, the app updates the last login.
- After "Restore to original setting", all records including app access key are erased. The app behaves as a newly installed one.
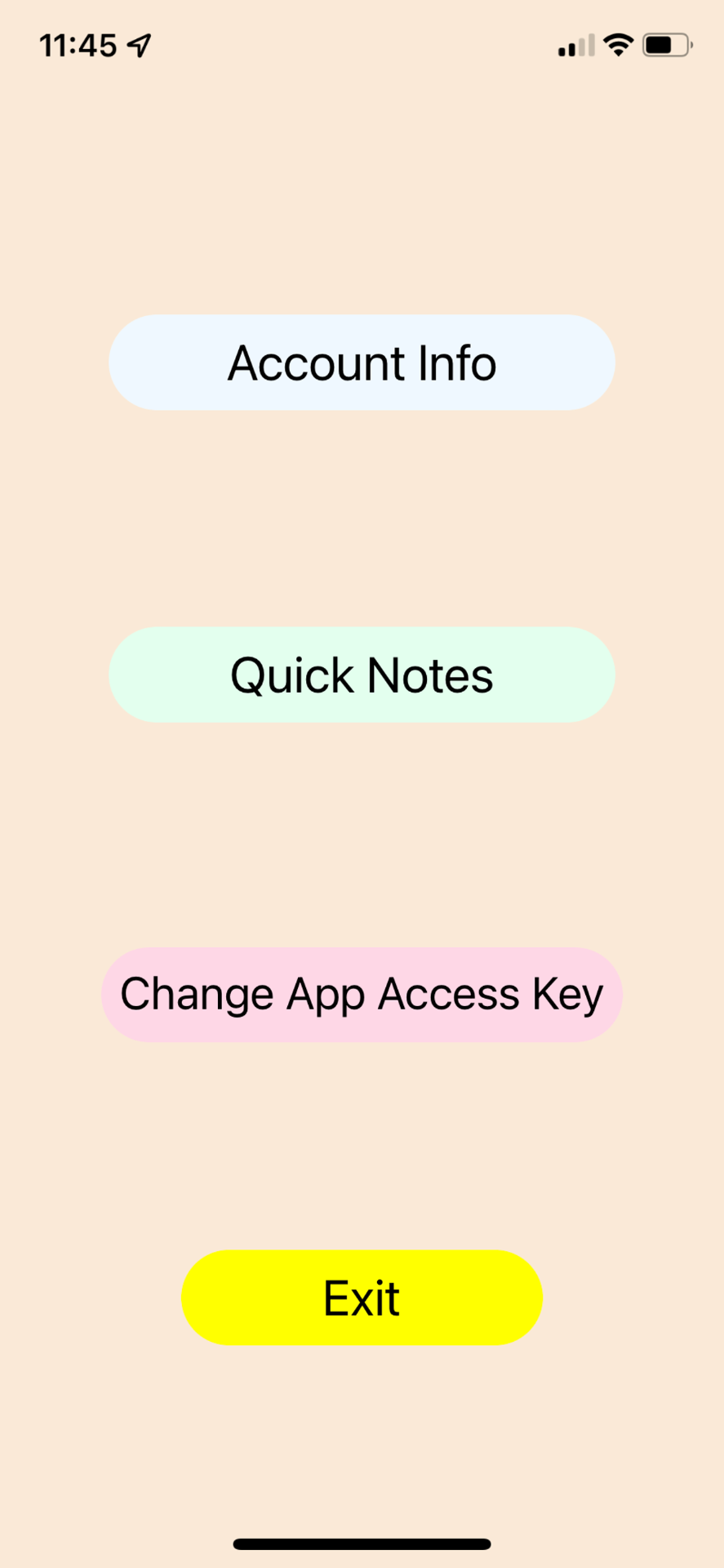
Menu
----- This is the page after proper login.
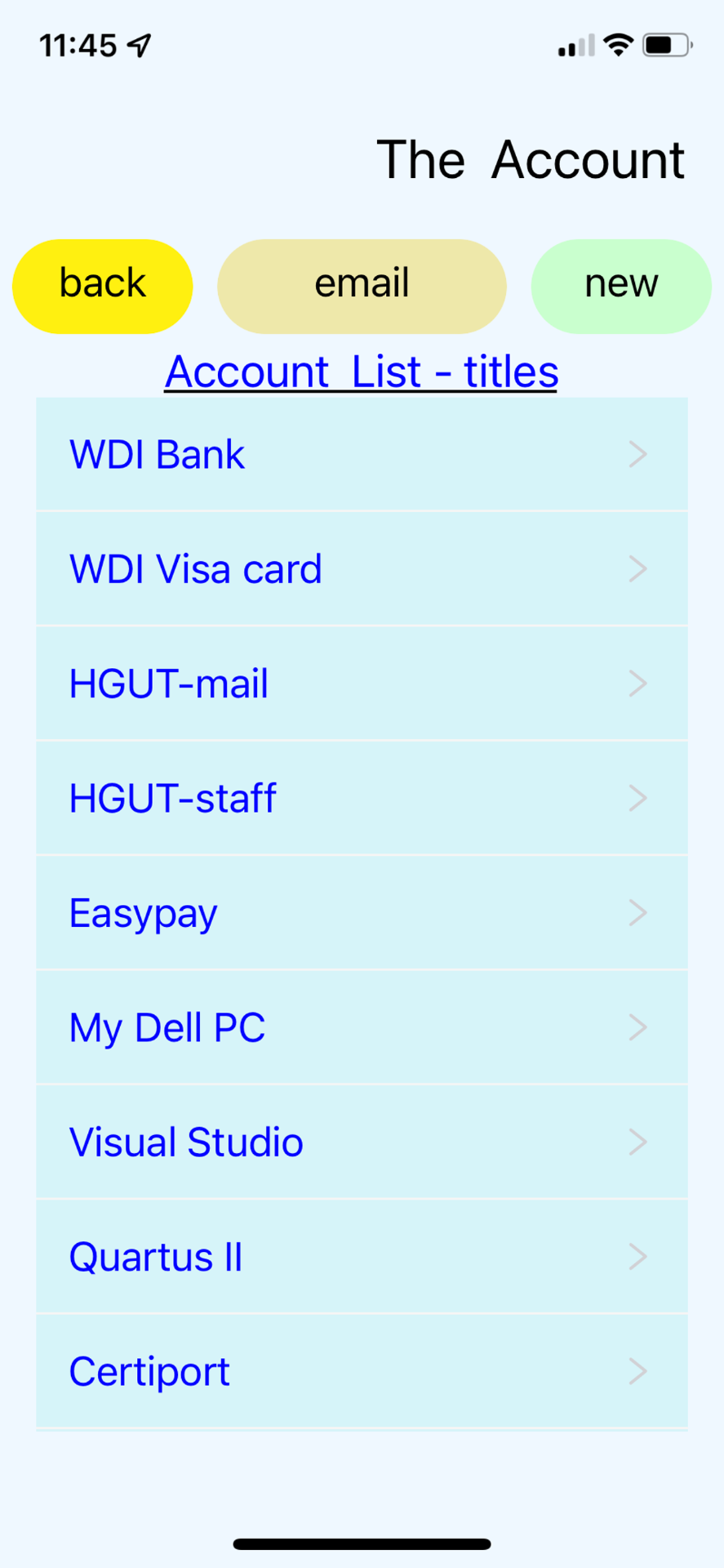
account list by titles
- This page provides a listview of all accounts. Titles are shown and to be chosen.
- Choose an item and click it to edit the chosen record or press "new" button to add a new record.
- press "email' button to activate mobile device's mail app to send all records. User fills the mail recipient and initiates the mail transmission. This mailing function may not work if user disables mobile device's mail service.
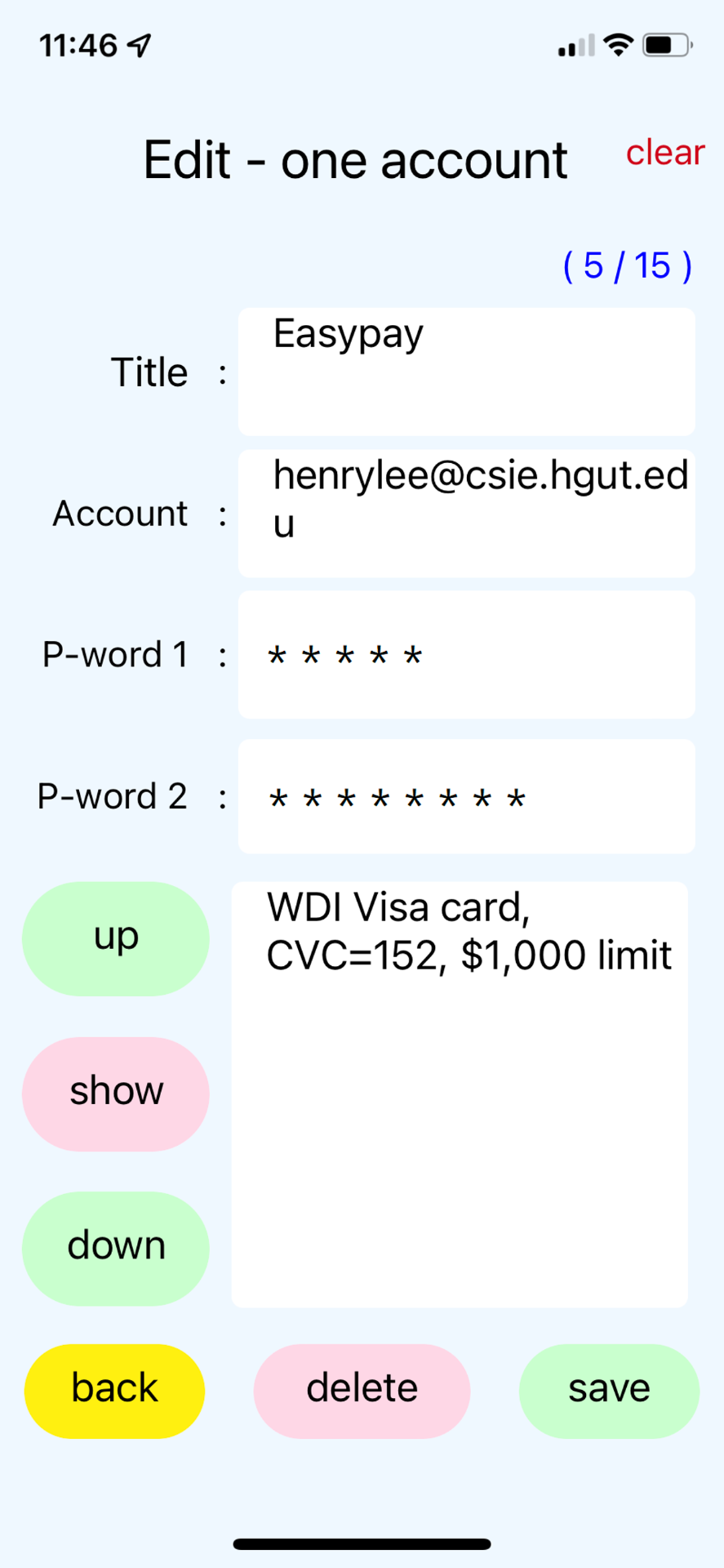
edit an account
- To scroll among records, use "up" and "down" buttons.
- To remove a record out of memory, press "delete" button.
- To reset all text boxes, press "clear" button at the top right corner.
- The content of the first textbox is the key value of the record. No records can have same key value.
- While editing an existing record and "save" button is pressed, user will be prompted to confirm the change, i.e. overwriting.
- If a change is made to the first textbox, the app treats the record as a new one and saves it into memory directly when save button is pressed.
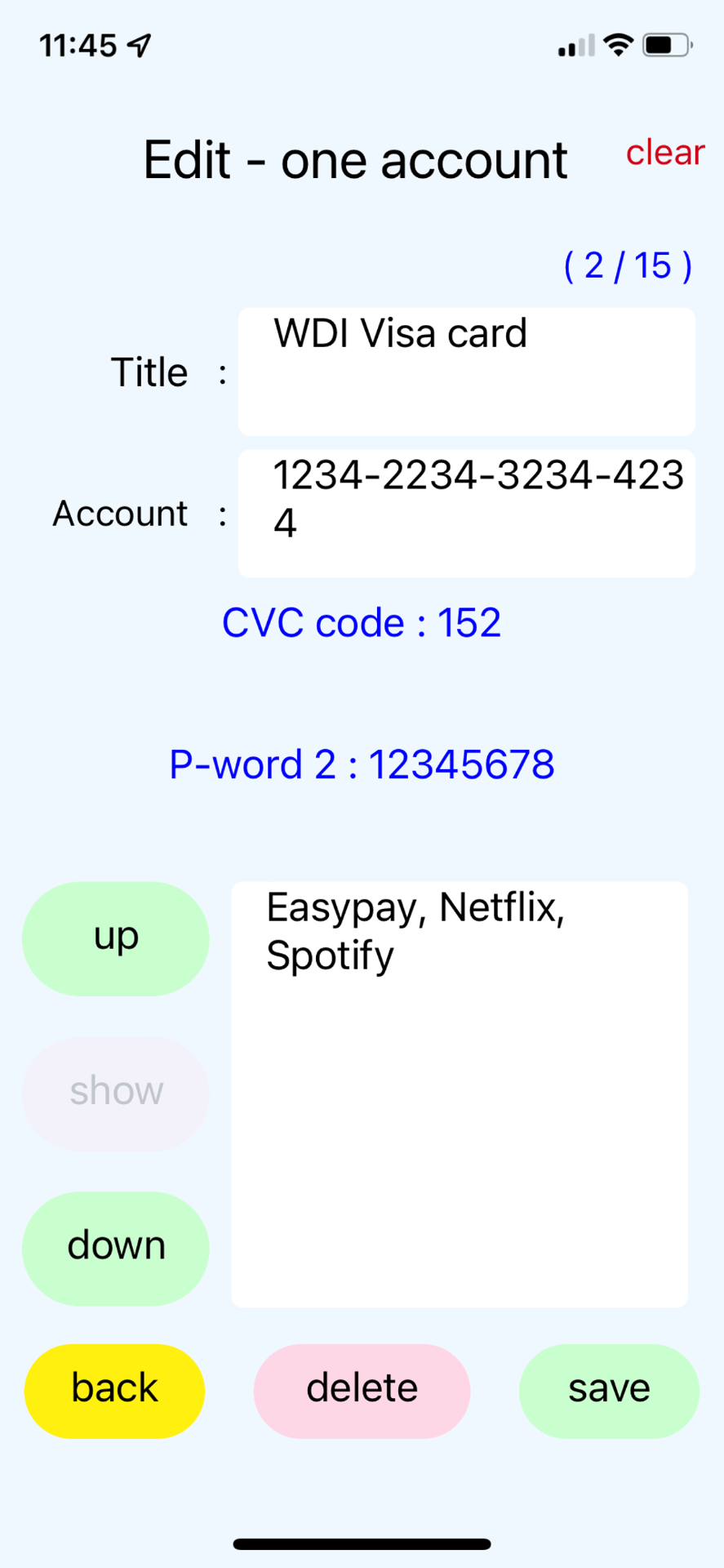
flexible labeling and pressing to see codes
- On editing page, there are 5 text boxes and 5 corresponding labels. Although each label has a default value, user can change labeling up to his/her need. Different records can have different labelings. This labeling mechanism broadens the usage of the function.
- The third and the fourth text boxes are in the secure text format. To see their contents, depress the "show" button.
warning - email
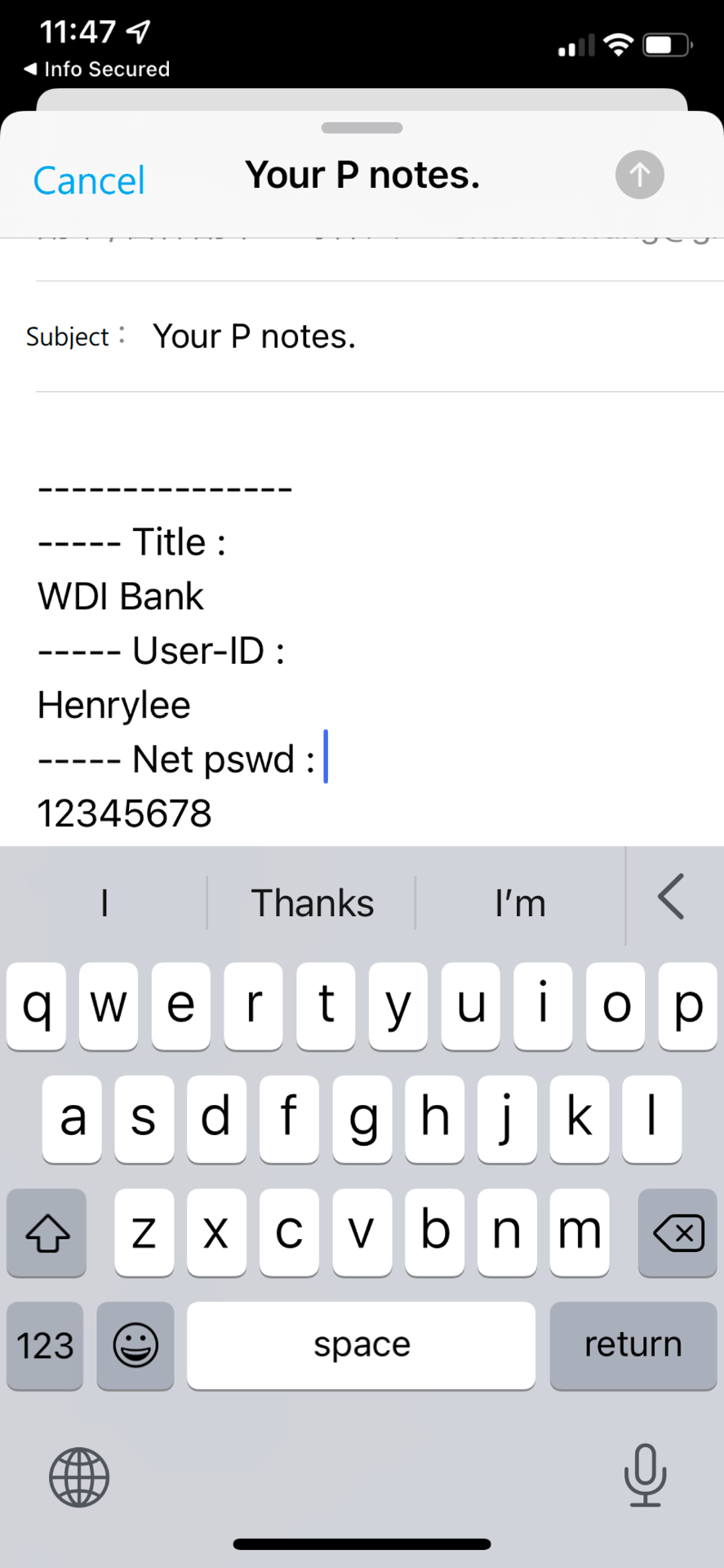
email initiated
This is an example that email function is activated. The email body is filled with all account informations. and the recipient field is left blank for user to assign.
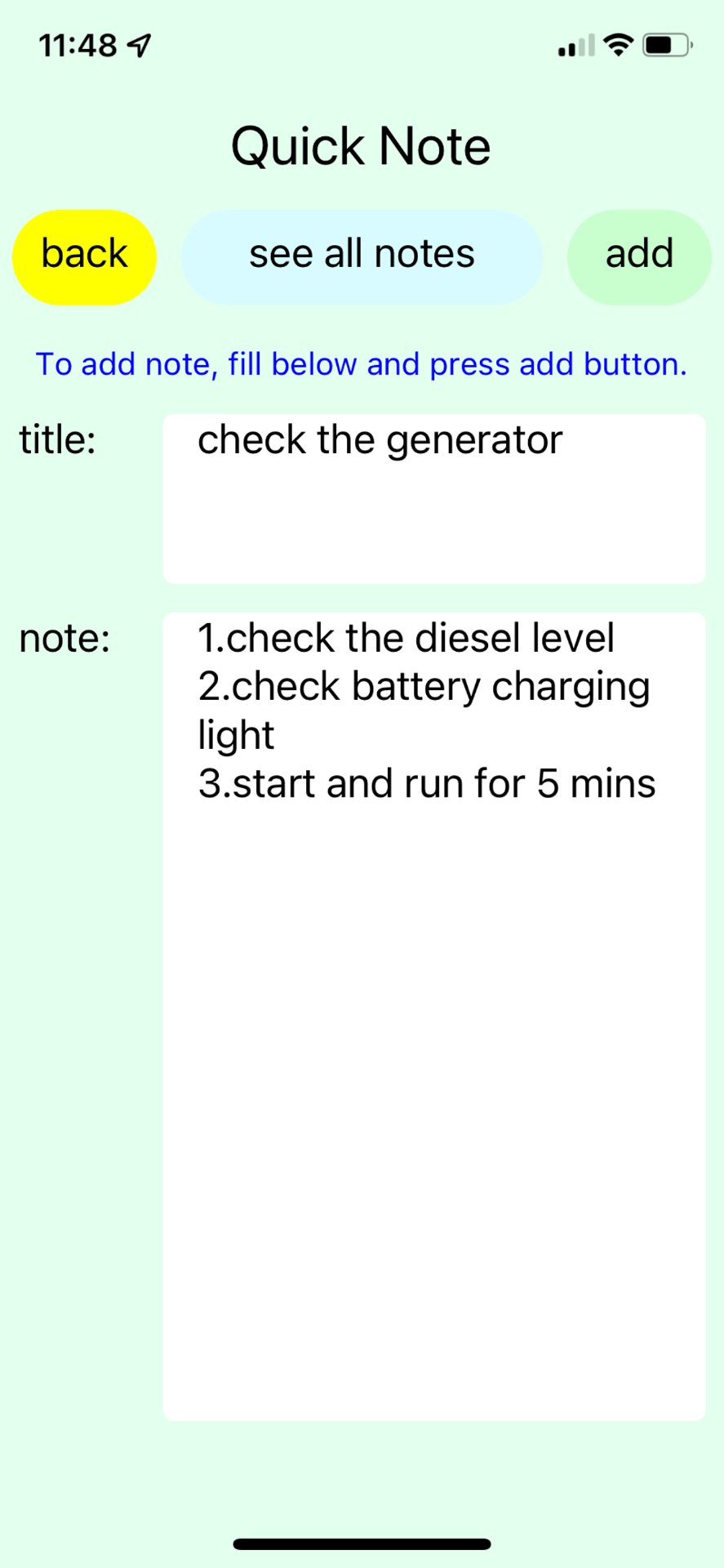
quick note
To
save a note, at least one text box is filled.
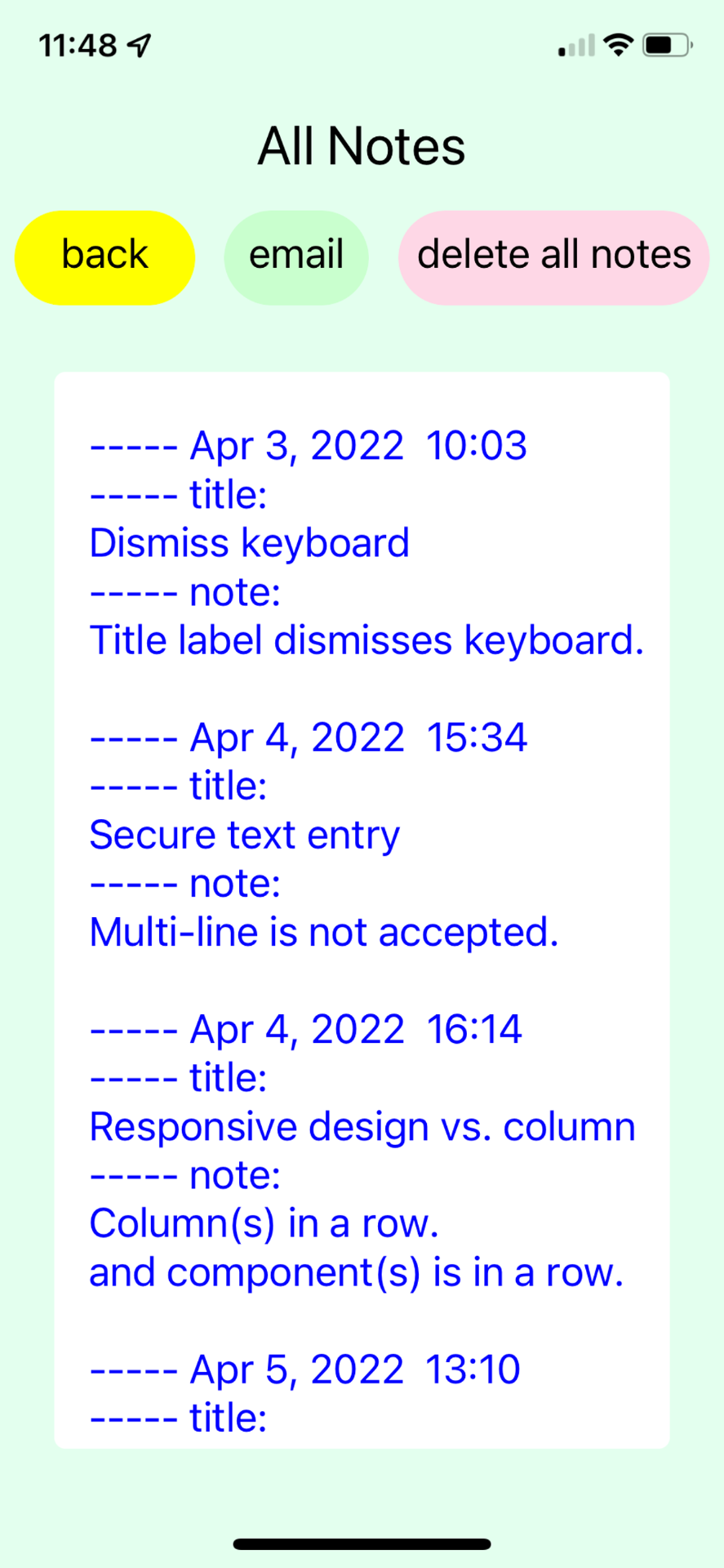
all notes
All
notes page displays all quick notes in a plain text format. Like Account info,
email function is provided in All Notes page.